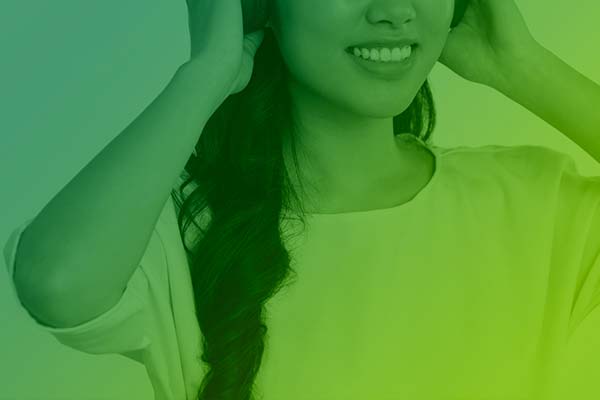目次
Spotify(スポティファイ)のプレイリスト機能とは
Spotify(スポティファイ)には様々な機能がありますが、中でもおすすめなのがプレイリスト機能です。有料プランのSpotify Premiumを契約していれば、自分のお気に入りの楽曲をまとめておくことで、聴きたい楽曲を聴きたい順番に再生することができます。
プレイリスト機能はApple MusicやLINE MUSICなど他の音楽ストリーミングサービスでも実装されていますが、Spotifyは少し変わった特徴があります。
Spotifyを始めるSpotifyのプレイリストは追加していない楽曲が勝手に再生される?
「Spotifyのプレイリストを再生すると、自分が追加していない楽曲が流れる」という経験をしたことはないでしょうか。これはプレイリスト内の最後の楽曲の再生が終わると、Spotifyが過去の再生履歴を分析し、ユーザーが気に入りそうな楽曲を再生するためです。どの年代のアーティストが好きか、どんなジャンルをよく聴くのかといった情報をもとにしているため、それまで知らなかった新しいお気に入りの楽曲と出会うチャンスとなります。
プレイリストに追加していない楽曲が再生されるのを回避するには
Spotifyでプレイリストの再生が終わっても追加していない楽曲は再生したくない方は、リピート再生にしておくことで、プレイリスト内の最後の楽曲の再生が終わった後に1曲目に戻ってくるようになります。
-
まず、プレイリストの楽曲を再生します。
再生画面の右側に、右回りの矢印があるのでそこを押します。

-
すると、このように矢印が緑になります。この状態であればリピート再生がオンになっているため、プレイリストの最後の楽曲が終わると、自動で1曲目を再生します。

Spotifyの無料プランでプレイリストを利用する際の注意点
Spotifyには有料のプランと無料のプランがあります。無料のプランではプレイリストの機能に制限があるため、注意しましょう。
Spotifyの無料プランを試すプレイリスト内の目的の楽曲の再生はできない
Spotifyの無料プランではシャッフル再生しかできないため、プレイリストを作っても順番通りに再生できません。「プレイリストに入っている曲ならどれでもいい」という時はよいですが、「順番にこだわりたい」という場合は有料のプランのSpotify Premiumに加入しましょう。
プレイリストに勝手に楽曲が追加される可能性がある
Spotifyでプレイリストを作った時、「勝手に楽曲が追加された」という経験があるかもしれません。これは、無料プランのユーザーが15曲以下のプレイリストを作成すると発生する現象です。1つのプレイリストに15曲以上の楽曲が収録されるよう、Spotifyが足りない分を自動で追加します。 14曲以下のプレイリストを作りたい場合、有料プランに加入しなくてはなりません。
プレイリストをより有効に使いたい場合は有料プランに登録しよう
Spotifyで自分の好きなようにプレイリストを活用したい場合は、有料プランへの加入が必須です。Standard、Duo、Family、Studentのいずれのプランでも無料プランでは実現できない「プレイリストの曲順再生」「14曲以下のプレイリスト作成」ができます。
Spotifyでプレイリストを作成する
Spotifyでプレイリストを作るには、「マイライブラリからプレイリストを作成する」「楽曲をプレイリストに追加する際に新規プレイリストを作成する」という2つの方法があります。どちらの作り方も操作は簡単なので、お好みの方法を選んでください。
「マイライブラリ」からプレイリストを作成する
Spotifyでマイライブラリからプレイリストを作る方法を解説します。
-
まず、メニューから「マイライブラリ」を選びます。
次に、画面右上にある「+」を押します。

-
プレイリストに名前をつけ、「作成する」を押します。

-
「曲を追加」を選んでください。

-
一番上に検索窓が表示され、下にはSpotifyがおすすめする楽曲が表示されます。検索窓に曲名やアーティスト名を入力すると、候補が表示されます。プレイリストに追加したいものを選び、「+」を押してください。

-
するとこのように、プレイリストに楽曲が追加されます。さらに追加したい場合は、「+ 曲を追加」から選んでください。これで、プレイリストの作成が完了です。

楽曲をプレイリストに追加する際に新規プレイリストを作成する
Spotifyで楽曲をプレイリストに追加する際に新規プレイリストを作る方法を解説します。
-
まず、プレイリストに追加したい楽曲の再生画面を表示します。
次に、右上にある「・・・」を押します。

-
「プレイリストに追加」を選びます。

-
「新規プレイリスト」を押します。

-
プレイリストの名前を入力し、「作成する」を押します。これで、プレイリストの作成が完了です。

Spotifyのプレイリストに楽曲を追加する
Spotifyで作ったプレイリストに、楽曲を追加する方法を解説します。
-
まず、楽曲を追加したいプレイリストを開き、「+ 曲を追加」を選びます。

-
検索窓と「おすすめの曲」が表示されます。おすすめにない楽曲を選ぶ場合、検索窓に曲名やアーティスト名を入力します。

-
追加したい楽曲の「+」を押します。

-
するとこのように、楽曲が追加されます。

これでプレイリストへの楽曲追加は完了です。
Spotifyのプレイリストから楽曲を削除する
Spotifyのプレイリストの、楽曲の消し方を解説します。
-
まず、プレイリストから消す楽曲を選び、「・・・」を押します。

-
「このプレイリストから削除」を選びます。

これでプレイリストからの削除は完了です。
プレイリスト自体を削除するには
Spotifyのプレイリストでは、楽曲だけでなくプレイリストそのものを消すことができます。
-
まず、消すプレイリストを表示させ、「・・・」を押します。

-
「プレイリストを削除」を押します。

-
「削除」を押します。

これで、プレイリストの削除が完了です。
Spotifyのプレイリストを編集する
Spotifyのプレイリストは、一度作った後でも編集をすることができます。プレイリスト名の変更や楽曲の並び替えなどができるので、その時の気分やお好みにあわせて編集してみてください。
プレイリストの名前を変更する
Spotifyのプレイリスト名を変更する方法を解説します。
-
まず、名前を編集したいプレイリストを開き、「・・・」を押します。
「編集」を押します。

-
プレイリストの名前を変更し、右上の「保存」を押します。

-
これで、プレイリスト名の変更は完了です。

プレイリストの楽曲の順番を変更する(並び替える)
Spotifyのプレイリストでは、楽曲の順番を並び替えることができます。
-
まず、楽曲を並び替えたいプレイリストを開き、「・・・」を押します。

-
「編集」を押します。

-
並び替えたい楽曲の三本線を長押しすると、曲を動かせるようになります。

-
楽曲を任意の順番に並び替え、右上の「保存」を押します。

-
プレイリストの画面に戻ります。

これで、楽曲の並び替えは完了です。
プレイリストの公開/非公開を設定する
Spotifyでは、公開・非公開設定から、自分が作ったプレイリストを他人の検索結果に表示されるようにしたり、自分だけにしか表示されないようにしたりできます。
-
まず、設定したいプレイリストを開き「・・・」を押します。

-
「非公開にする」を押します。

-
「非公開にする」を押します。

-
非公開にしたプレイリストを公開したい場合は、「公開する」を押します。

これで、プレイリストの公開・非公開設定は完了です。なお、非公開にしたプレイリストでも自分だけは再生できます。
お気に入りの楽曲、おすすめの楽曲をまとめたプレイリストをシェアする
Spotifyのプレイリストは、Instagram、Facebook、Twitter、LINE、メッセージなどを経由して他人にシェアすることができます。自分の作ったプレイリストを多くの人に聴いてほしい時は、ぜひ活用してみてください。
-
まず、シェアしたいプレイリストを開き「・・・」を押します。

-
画面を下にスクロールし、「シェア」を押します。

-
どのツールでシェアするかを選びます。

任意のツールでシェアします。これで、プレイリストのシェアは完了です。
Spotifyのプレイリストをオフライン再生する
Spotifyではプレイリストのオフライン再生ができます。これにより通信量を使わずに音楽を楽しめるため、月末で通信制限がかかっている時や、電波の悪いところにいて再生できない時におすすめです。
-
ダウンロードするには、「↓」を押すだけです。ダウンロードが完了すると緑色になります。

独特なプレイリスト機能を使いこなし、Spotifyを最大限に楽しもう
Spotifyでは効率よく自分のお気に入りの楽曲を聴くため、プレイリストを活用できます。一度作成したプレイリストは何度でも編集できるので、楽曲を追加・削除や並び替えをしたり、名前などを変更したりできます。自分が作成し保存したプレイリストは他人の検索結果に表示させることもできるので、ぜひ人気のプレイリスト作りにも励んでみてください。
Spotifyを始める